ダウンロード

DropBoxを準備頂くとPDFファイルの受け取りが便利になります。
PCやMac、iPadでDropBoxサーバーを通じ比較的簡単に行うことが出来ます。
PCやMac、iPadでDropBoxサーバーを通じ比較的簡単に行うことが出来ます。
1.専用ソフトのダウンロード
2.インストール
1でダウンロードしたソフトをローカルPCに保存します。
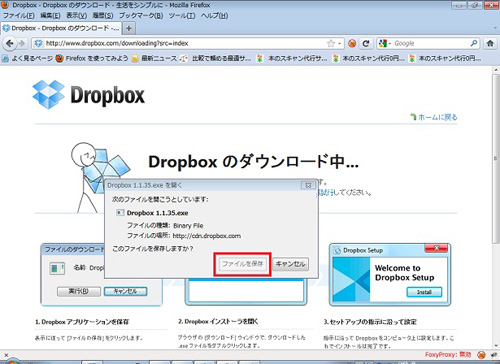
今回の例では、ユーザーフォルダ/ダウンロードフォルダに保存しました。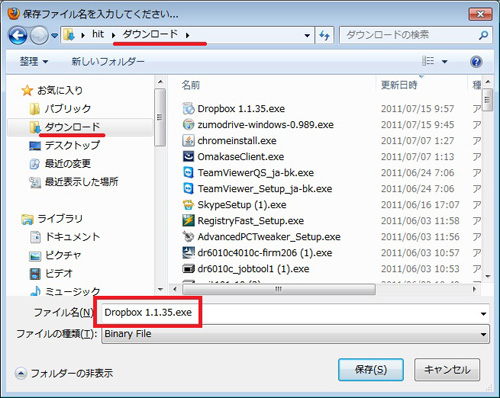
保存が完了したら、ダウンロードしたファイルをダブルクリックします。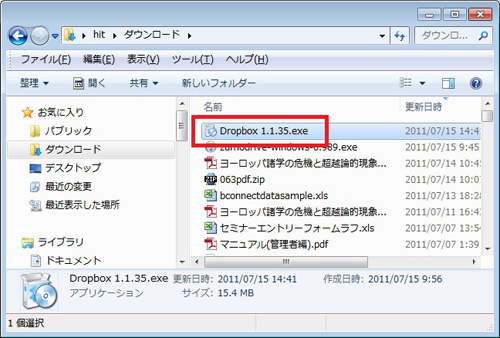
ファイル実行の警告メッセージが表示される場合が御座いますが、そのまま、実行ボタンをクリックします。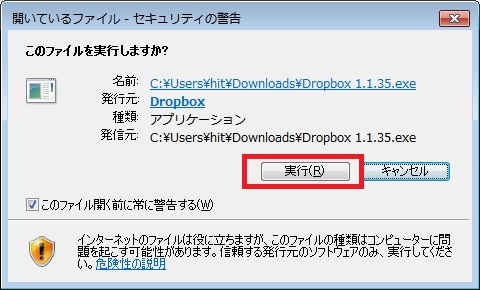
インストール画面が起動しますので、「インストール」をクリックします。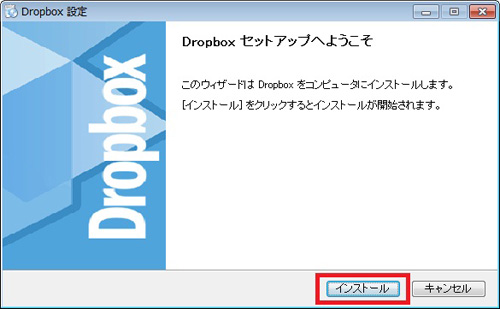
初めてDropBoxを利用される場合には、「DropBoxアカウントを持っていません」をチェックし「次へ」ボタンをクリックします。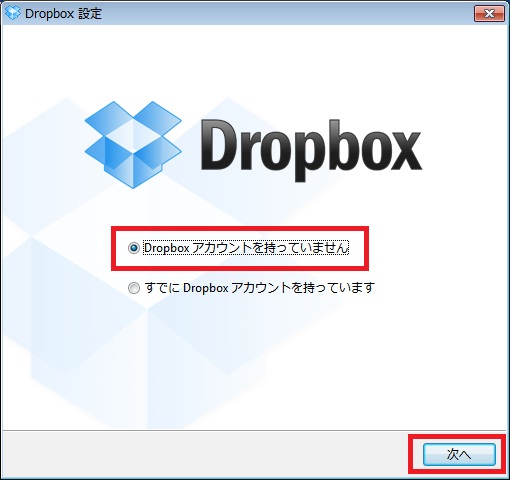
DropBoxの利用に必要なユーザー情報を入力し「次へ」ボタンをクリックします。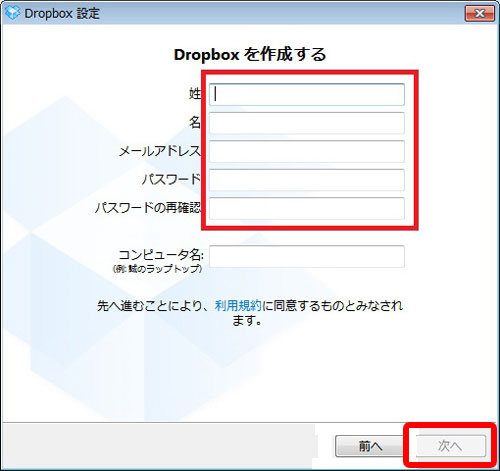
領域のサイズ選択画面にて「2GB」を選択します。※2GBは無料で利用出来る領域です。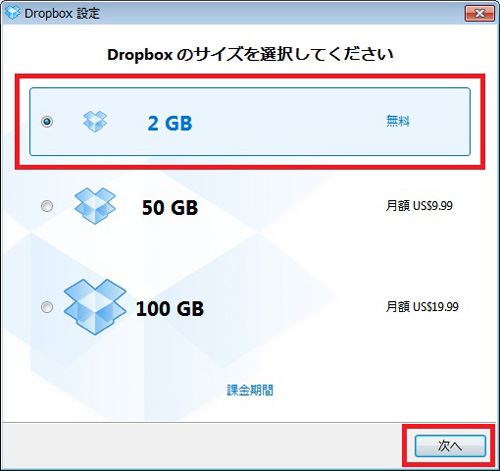
セットアップの選択で「標準」を選択し「インストール」ボタンをクリックします。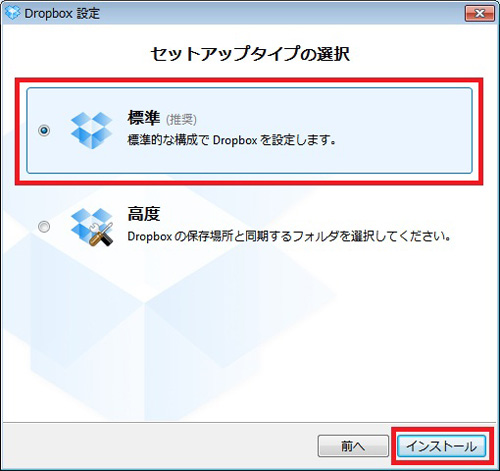
Welcomeメッセージ画面が表示されますので、「ツアーをスキップ」ボタンをクリックします。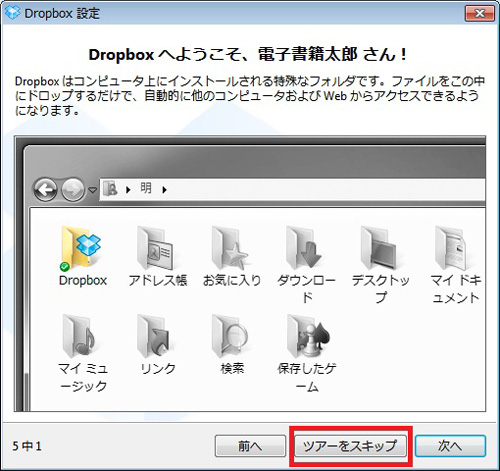
これでDropBoxを利用するための専用ソフトのインストールが完了します。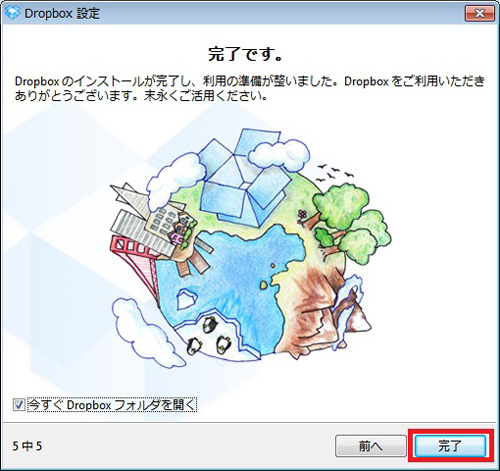
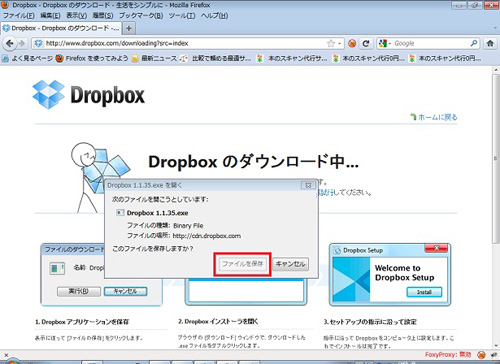
今回の例では、ユーザーフォルダ/ダウンロードフォルダに保存しました。
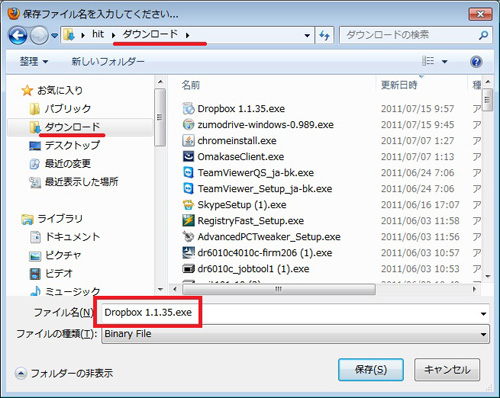
保存が完了したら、ダウンロードしたファイルをダブルクリックします。
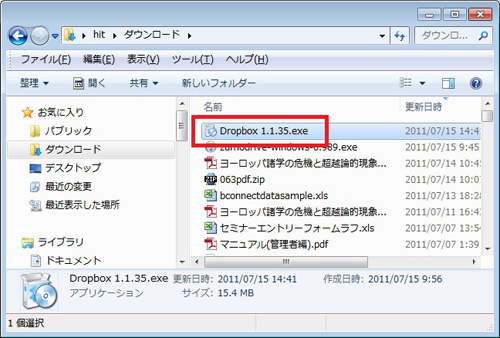
ファイル実行の警告メッセージが表示される場合が御座いますが、そのまま、実行ボタンをクリックします。
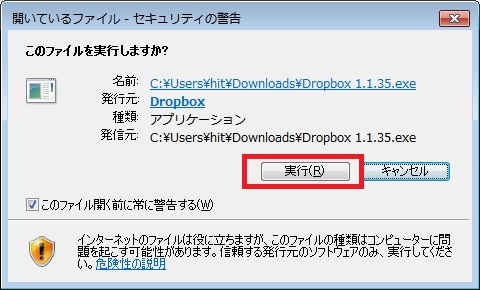
インストール画面が起動しますので、「インストール」をクリックします。
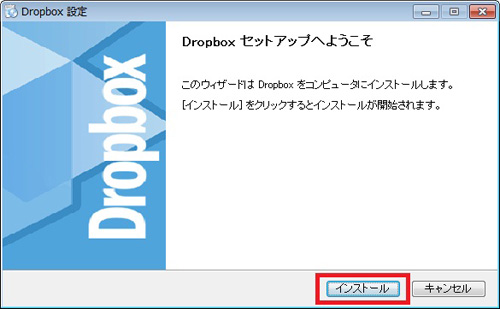
初めてDropBoxを利用される場合には、「DropBoxアカウントを持っていません」をチェックし「次へ」ボタンをクリックします。
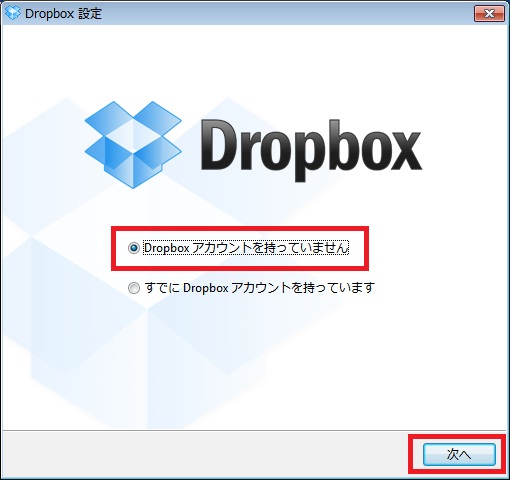
DropBoxの利用に必要なユーザー情報を入力し「次へ」ボタンをクリックします。
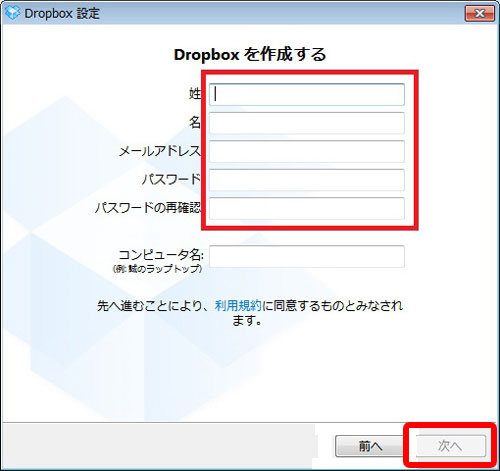
領域のサイズ選択画面にて「2GB」を選択します。※2GBは無料で利用出来る領域です。
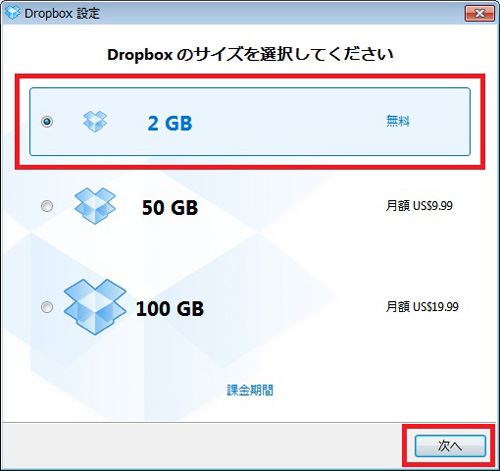
セットアップの選択で「標準」を選択し「インストール」ボタンをクリックします。
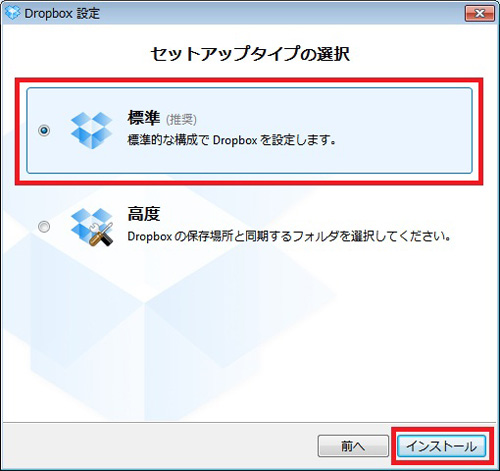
Welcomeメッセージ画面が表示されますので、「ツアーをスキップ」ボタンをクリックします。
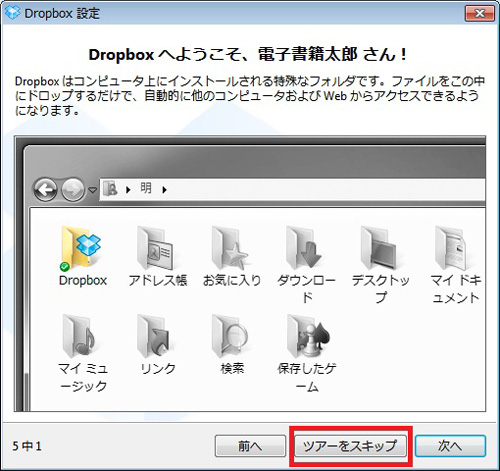
これでDropBoxを利用するための専用ソフトのインストールが完了します。
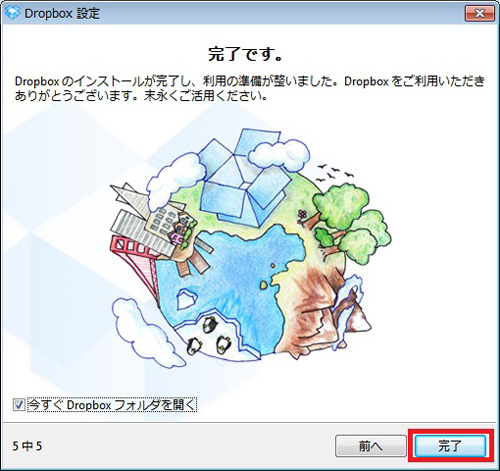
3.DropBoxのWEBサイトにアクセスします。
DropBoxの専用ソフトから、お客様専用のWEBサイトにアクセス出来ます。WEBサイトでは、共有フォルダ作成や招待メールの送信などの操作を実施出来ます。
DropBoxの専用ソフトが正しくインストールされ、起動しているとWindowsのタスクバーにDropBoxのアイコンが表示されます。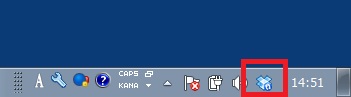
アイコを右クリックしショートカットメニューを表示します。ショートカットメニュー中にある「DropBox Webサイトを開く」メニューをクリックします。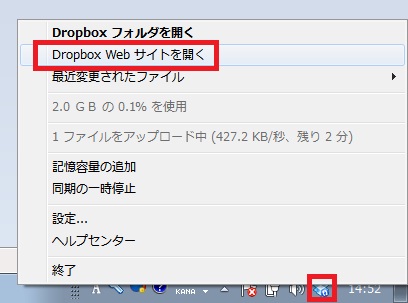
DropBoxの専用ソフトが正しくインストールされ、起動しているとWindowsのタスクバーにDropBoxのアイコンが表示されます。
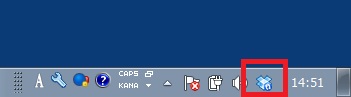
アイコを右クリックしショートカットメニューを表示します。ショートカットメニュー中にある「DropBox Webサイトを開く」メニューをクリックします。
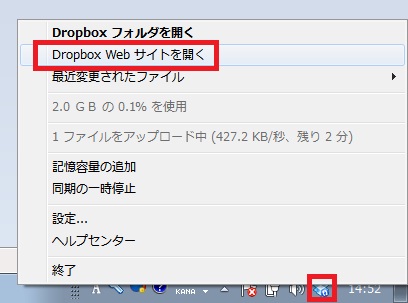
4.共有フォルダの作成
DropBoxのお客様専用領域に、PDFファイルを保存するための共有フォルダを作成します。※この共有フォルダにより、弊社とお客様の間でファイルの受渡しが可能になります。
「ファイル」タブをクリックします。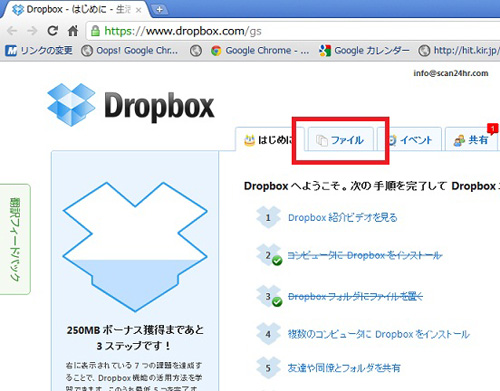
「新規フォルダ」をクリックします。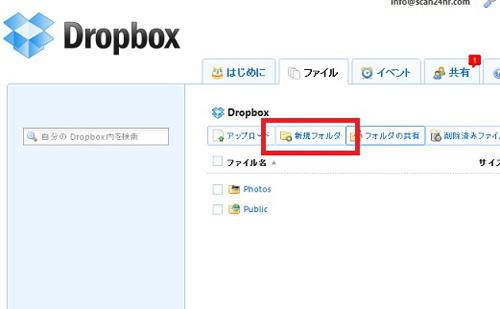
新規フォルダ名を入力し「作成」ボタンをクリックします。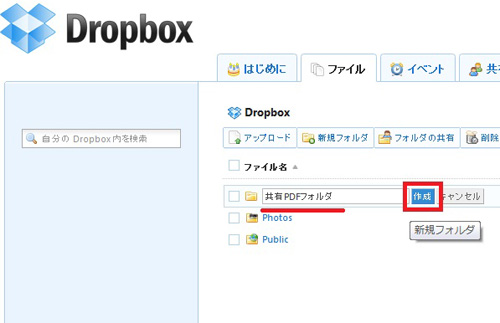
作成された共有フォルダにチェックをし、ポップアップメニューから「フォルダへ招待」をクリックします。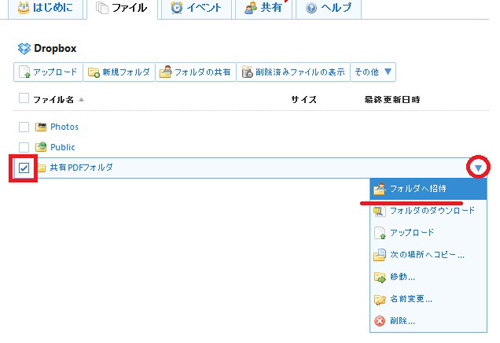
招待画面が表示されますので、
「このフォルダにコラボレーターを招待」に
info@scan24hr.com
を入力して下さい。
招待メッセージは、PDFファイルを受領したい旨と、お客様のお名前を入力し「フォルダの共有」ボタンをクリック下さい。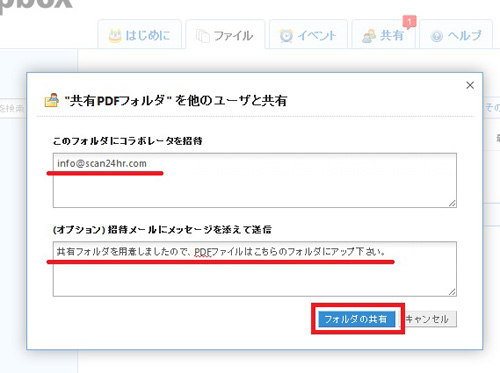
以上で、DropBoxのインストールから共有フォルダの設置が完了します。
「ファイル」タブをクリックします。
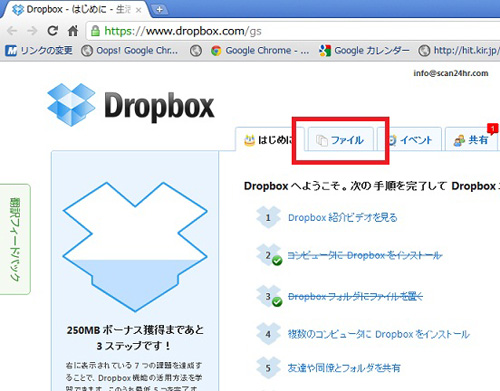
「新規フォルダ」をクリックします。
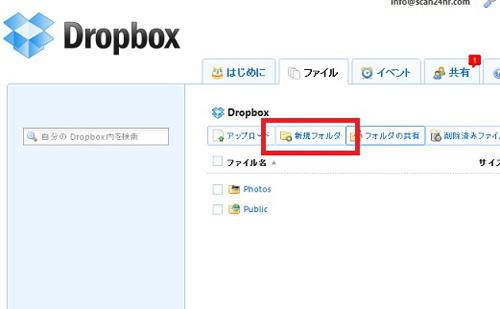
新規フォルダ名を入力し「作成」ボタンをクリックします。
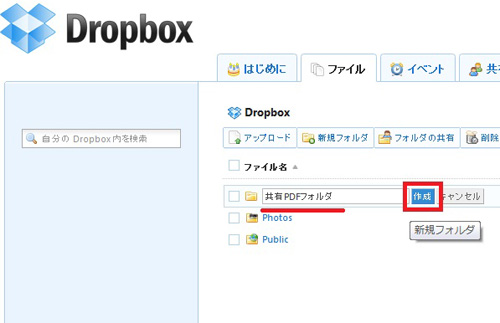
作成された共有フォルダにチェックをし、ポップアップメニューから「フォルダへ招待」をクリックします。
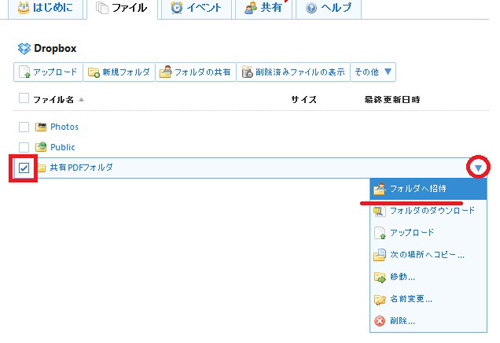
招待画面が表示されますので、
「このフォルダにコラボレーターを招待」に
info@scan24hr.com
を入力して下さい。
招待メッセージは、PDFファイルを受領したい旨と、お客様のお名前を入力し「フォルダの共有」ボタンをクリック下さい。
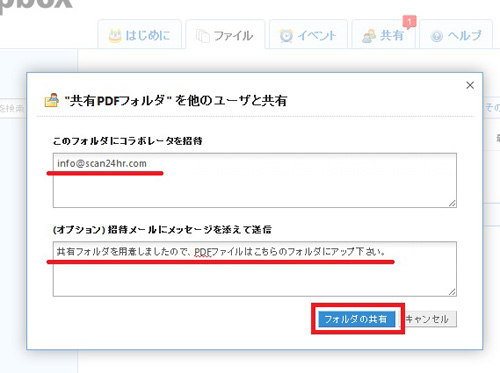
以上で、DropBoxのインストールから共有フォルダの設置が完了します。
DPFファイルのアップロード
上記の設定が完了し、招待メールを確認すると弊社からお客様のDropBox領域へファイルをアップロード出来るようになります。
スキャン後に納品されるPDFファイルは、上記で設定した領域にアップロードさせて頂きます。
注意!
ファイルのアップロードは長時間かかる場合が御座います。
DropBoxを無料で利用できる領域は2GBまでですので、PDFファイルの納品時、空き容量が不足している場合にはスキャンしたPDFファイルの納品が出来ない場合が御座います。
お客様にて領域を追加する、又は、不要なファイルを削除する等の操作を実施して頂く必要が御座いますので、予めご承知おきのほど宜しくお願い致します。
その他、DropBoxは弊社の提供するサービスでは御座いませんので、DropBoxの仕様変更等による障害について、何等の責任又は保証も致しかねますので、予めご承知おきのほどお願い申し上げます。
スキャン後に納品されるPDFファイルは、上記で設定した領域にアップロードさせて頂きます。
注意!
ファイルのアップロードは長時間かかる場合が御座います。
DropBoxを無料で利用できる領域は2GBまでですので、PDFファイルの納品時、空き容量が不足している場合にはスキャンしたPDFファイルの納品が出来ない場合が御座います。
お客様にて領域を追加する、又は、不要なファイルを削除する等の操作を実施して頂く必要が御座いますので、予めご承知おきのほど宜しくお願い致します。
その他、DropBoxは弊社の提供するサービスでは御座いませんので、DropBoxの仕様変更等による障害について、何等の責任又は保証も致しかねますので、予めご承知おきのほどお願い申し上げます。

